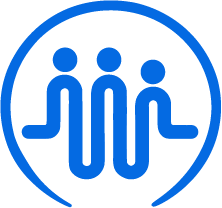Getting Started – For Admins
Ben
Last Update há 2 anos
Let's get you properly set up on FieldWorker. We've designed the system to be intuitive and simple to use, and here is an overview of how it'll all look the first time you sign up and log in.
Setting up your account
First thing’s first, let’s sign up! You’ll need to complete this form with your contact details and email address to sign up. Once you've submitted this, you'll need to go to your inbox. If your agency has already signed up for FieldWorker, you don't need to create an account from this sign up form – instead, your admin (the person who set up FieldWorker) will add you to the system and you'll receive an invite by email. This is necessary so that you're part of their agency on FieldWorker!
You should receive an invitation to use FieldWorker by email. To keep the platform secure and HIPAA-compliant, we send you unique credentials to access FieldWorker, managed through Microsoft. So, in this invitation email, you’ll be able to see your credentials. It’s important to make sure you use these rather than your own email address to access your FieldWorker account.
The first time you log in, we recommend copying and pasting your credentials from the invitation email. You'll then be prompted to change your password – make sure to pick something secure but memorable, and unique to your FieldWorker account!
After this, you'll be asked for more information. This is necessary to set up “2 Factor Authentication”, which refers to a process by which you'll need two key bits of information to access your account. The first is your username and password. Here, you'll set up the second.
There are different options here – you can add a phone number or email address to receive codes for logging in, or alternatively set up personal security questions to access your account which only you’ll know the answers to – such as what was the name of the first street you lived on.
We recommend setting up all of these if possible, as these will be used to secure your account if you forget your password.
Once you've completed these steps, you'll be able to access your account! Log in any time by visiting app.fieldworker.ai.

Your first time logging in

When you first log in to FieldWorker, you'll arrive at the dashboard or “Home” section.
To get to know how to use the different features, we've implemented guided tours. Take these at any time by clicking on the “Tours” button, and you'll also be able to see which ones you’ve already taken. If you close these, you'll still be able to access them whenever you need.
On the left, you have the navigation bar with projects, contacts, locations, new and timesheets. Under each, you’ll be able to set up clients and projects and more.
For now, let’s focus on the dashboard. Here, you can see your upcoming appointments with locations and times. You can also check in to your visits here – as required for EVV. Of course, you can also edit and cancel your appointment from here too. If it’s a phone call rather than a visit, you'll have the ability to start your call, in which case your start and end time will be automatically captured.
With the calendar, you can view a monthly view or daily which will show a list of your tasks for the given day.
Then you have the timesheet entries by week – you can click on each day to see the timesheet entries for each specific day. There are two ways of creating timesheet entries.
Firstly, you can directly create an entry here. Just click on the plus icon to the left of the "Timesheets" title, and it’ll add an entry, which you can then edit directly within this part of the dashboard. You just need to enter a description, select which project the entry relates to, and when you started and ended the task
Alternatively, entries are created automatically when you check-in and out of tasks, for example, when you arrive and leave a visit with one of your clients. This helps ensure your timesheet entries are extremely accurate and quick to create and update – and further down the line helps ensure your billing information is also accurate.
Let’s take a quick look at the dashboard as an admin, which is a little different from how it is for managers and employees.
You can view the total number of new customers you've added so far this year into the number of times you've contacted your customers. There’s the option to view a graph showing progress on specific projects and tasks to give yourself a high-level overview.
There are two other tabs from the home section: task management and time management.
Under time management, you have an alternative view of all tasks and time entries formatted as a report.
Depending on your role, you may either see your own time entries, or those of your whole team (for a manager) in addition to your own.
This is a detailed overview of all time spent on tasks and can be downloaded as a CSV file.
You also have the option to filter entries and change which columns you wish to view, giving you flexibility over your overview, for example, by filtering entries from a specific date range.
Task management encompasses rules and regulations for visits, be they by phone, in-person or in-home. For all patients, this will display a high-level overview of what kinds of appointments you have had with them over the last 3 months and accordingly, what the next 3 visits should be depending on your state rules.
Inviting your team (Admins only)

In the top left by clicking on your company name, you can view your team.
Here, you can select team members and change their designation – or that is to say their role. This is where you switch between admin, manager and field worker as the different kinds of roles.
As you would expect, only the original individual who set up FieldWorker is able to assume the role of admin.
For admins, there’s an additional section for onboarding other members of the team. Here, they can invite team members to join their organisation on FieldWorker.
Under this section, you can also view employee analytics. This will show you a snapshot of the number of tasks completed and in-progress overall.

The different user roles

On FieldWorker, there are 3 kinds of users – or put differently, you can have one of three roles: admin, manager or employee.
There will usually only be one admin user, who will typically be the owner of the agency. They have the broadest overview in addition to the ability to send invites to team members to join the team and high-level metrics to help gauge the overall health of the business.
Managers and employees – also known as “fieldworkers” or "support coordinators" (hence the inspiration for the name of our platform!) – have similar features throughout. The difference is that managers will have a broader scope of access and be able to see information for employees across the teams they are responsible for, whereas employees will only be able to see their own direct or assigned information.
Once you've invited your team, you’ll be able to change their roles if need be to ensure they have the right level of access.
So depending on your role and level of access, you may not see all the features mentioned here. The important thing is – you'll be able to see the parts you specifically need to help you with your work!
EVV

In the top right next to your user name, you have a table icon which is where you access EVV. This is a full report of all actions requiring EVV.
For EVV, there are 6 pieces of information that need to be collected. These are:
1) The type of service provided
2) The date the service was delivered
3) The individual receiving the service
4) The individual providing the service
5) The start and end times of the service
6) The location where the service was delivered.
Different states have different timelines for requiring EVV, which is why we’ve designed this feature to be quick and simple to implement.
For states requiring EVV, such as New Jersey, the information shown here is sent to consolidators to provide the necessary information for payment to be received.
Editing your profile and agency details

Next to the EVV icon, you have the cogwheel icon which is where you can change your profile information. For managers and admins, you’ll be able to edit your team’s details too to ensure you have an up to date database of your employee’s information.
Under “Company”, admins can edit the company's details including payment and tax ID information in addition to details on your payer organisations.
If you are integrated with any other tools providing EVV, you can enter credentials here as well to ensure your tools are linked up.
If you need help, the question mark icon takes you to our knowledge base, with details on how to get in touch if you have any questions.
Cases, projects and tasks

Let’s take a look at Cases and Projects. Cases are intended to be a single source of information for each of your clients and tasks. Simply go to the cases tab
We see each project as aligning with an Individual Service Plan (or ISP) for one of your clients, as defined by your state – and depending on your state, these typically last for a year.
Firstly, you can see active and past projects. Past projects give you an overview of any projects that have come to an end.
If you have a lot of projects, there’s a search bar so you can find what you're looking for.
When you've found the project you need, click on it and you'll see the information open on the right-hand side of the screen.
This includes information about the project itself, such as the start and end date and location, in addition to information about your client and their contact details.
You can edit any of this information flexibly here by clicking on the edit icon.
Additionally, you can view all tasks associated with each project, including an overview of their current status and the total amount of time spent on these tasks. As with the general project information, you can flexibly edit the task information here as well, which might include changing the due date, the person it is assigned to, and add any comments or updates.
Under “employees”, you can see all the people who are currently working on a project. You can add employees here – and when doing this, you'll need to add their employment status and payment rates, which will help further down the line with your billing process.
Under artefacts, you can view any artefacts – or documents – related to this project. These documents can be uploaded flexibly from the mobile app at any time.
Under comments, you have an overview of all comments made on the project or task. This helps you keep track of all information related to each ISP. You can add comments on mobile with the FieldWorker app, and here you have the option to use voice-to-text technology to dictate your comments.
Finally, contacts include any people related to the individual for whom the project has been set up. This could for example include relatives or friends in their support network who you might at some point want to contact for updates on your client. Each contact is associated with a customer.
Navigating the sidebar

In the left-hand side navigation, you can view all contacts you have added under "Family". This includes information such as their address, when you first and last contacted them, and whether they are currently still active as a contact or not. You can add new contacts, edit details, and remove outdated contacts here too.
Next, we have Locate. It’s similar to EVV, but with the difference that for managers and admins, you can see an overview of the last known check-in locations for your team.
Now, New is the control centre, where you can create new tasks, projects, contacts, customers, employees and more.
Let’s take a quick look through the various sections here.
Under “Task”, you can add new tasks and assign these to various people in your team. You can add all of the required information here, including what the task is, by when it needs to be done, and which project – or ISP – it relates to. Once you've added a task, you will be able to edit the information as needed, including adding comments and posting updates as it is worked on.
Under “Projects”, you can upload higher-level projects, which typically align with the Individual Service plan for one of your clients and usually last for a year depending on your state.
Here, you add all the necessary information, including contact details for the individual the project relates to and details for their support network and other service providers if need be.
Once a project is set up, you'll be able to post updates in addition to important documents related to the project in question, ensuring you have all the key information in one place.
Under “Contact”, you can add contact details for individuals within your clients’ support networks, such as family members or close friends who you may need to contact for updates on your client. For each contact, you can add a phone number, email address and other details, in addition to marking them as active or inactive depending on their current status. Each contact is then associated with a customer – or client.
Under “Customer”, you can add all the necessary information for each of your clients, including their key contact details and address information, so that your team members working with them have all the necessary details.
“Employee” is where you invite others from your team to join your organization on FieldWorker. We'll send an invite to the email you enter here, which will include the Microsoft credentials they need to access FieldWorker as part of your organisation.
In “Location”, you can add any important location details, for example, any location where your team may need to check-in for visits.
“Record Activity” is another place you and your team can update any time spent on visits or specific tasks. You’ll be able to record progress towards any tasks here, which will automatically create an entry in your timesheet.
Timesheets

Under Timesheets, you have the most detailed view of your personal or your agency’s time entries.
Here, you can see an overview of how a specific employee is spending their time through searching and filtering, in addition to how overtime is being spent.
You can also flexibly create and edit time entries here to ensure your records are accurate.