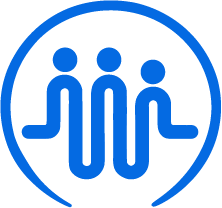How to assign projects and tasks to your team
Ben
Last Update vor 2 Jahren
When you're creating new projects and tasks (in the "New" section of the sidebar), you'll need to assign them to team members as part of the creation process.
Team members will then be able to see tasks assigned to them in the "Tasks" area of their FieldWorker app, as well as an overview of today's tasks on their home screen.
Let's take a look at how to assign projects and tasks.
First, make sure you've invited your team
Your team will need to have accepted your invitation to join FieldWorker and set up their accounts before you are able to assign tasks and project to them.
If you haven't invited them yet and you're not sure how to do so, take a look at our tutorials here to see how to invite them and what they need to do to set up their accounts.
Remember – you'll need to invite them so that they'll be a part of your organization on FieldWorker, so be sure to follow the steps rather than asking them to set up separate accounts.
To set up a new project or task, click on "New" in the side panel.
Once you've navigated here, you can select "Project" (normally corresponding with an ISP for a patient) or "Task" depending on which you want to create.
First, you'll need to enter the basic information and date and location information related to the task. You can find more details on this here.
Once you've filled out these sections, you'll be able to assign the task or project under the last "Final Details" tab, shown here:

As you can see, you have the option here to add one or multiple employees to each project or task. They'll then be able to see these listed under "Projects" when they log into their FieldWorker accounts.
In addition to their name, you'll be able to include details on their employment status, their billing rate, and the frequency of their involvement in the project or task where applicable. You'll then also be able to specify the precise time range they'll be involved in the project. This is particularly useful if you work with contractors or temporary staff who have limited engagement for a fixed time.
Once you click on "Create", the new project or task will be assigned.
To assign or change the assignee for an existing project or task, clock on "Projects" in the side panel
Here, you can see an overview of all your existing projects. Find the project you want to assign or edit, and click on it on the left-hand side. You'll see the details displayed like this:

As you can see, the project will open showing you an overview of the most important details. You'll want to click on the "employees" tab, which is where you'll be able to see who is currently assigned to this particular project. You can click on the edit icon in the top-right corner to change who is assigned to this project, or add multiple employees.
Under the "tasks" tab, you'll be able to see an overview of the tasks involved within a specific ISP, as well as their assigned, and here, you'll be able to edit the task details including assigned too by clicking on the edit icon.
Prefer to watch? Check out our video tutorials:
We've recorded some tutorials to show you how to create projects and tasks, including how to assign these to your team. Check them out here if you need more help!
Creating projects
Creating tasks