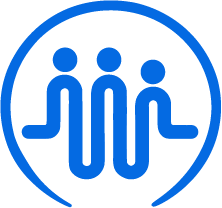How to create and edit projects and tasks
Ben
Last Update 2 years ago
Admins and managers are able to create and edit projects in FieldWorker.
Projects typically correspond with ISPs for individual clients, and last about a year depending on your state.
Setting up a project
Go to "New" in the sidebar and select "Project". You'll be guided through several sections to fill out all the necessary details for your project.
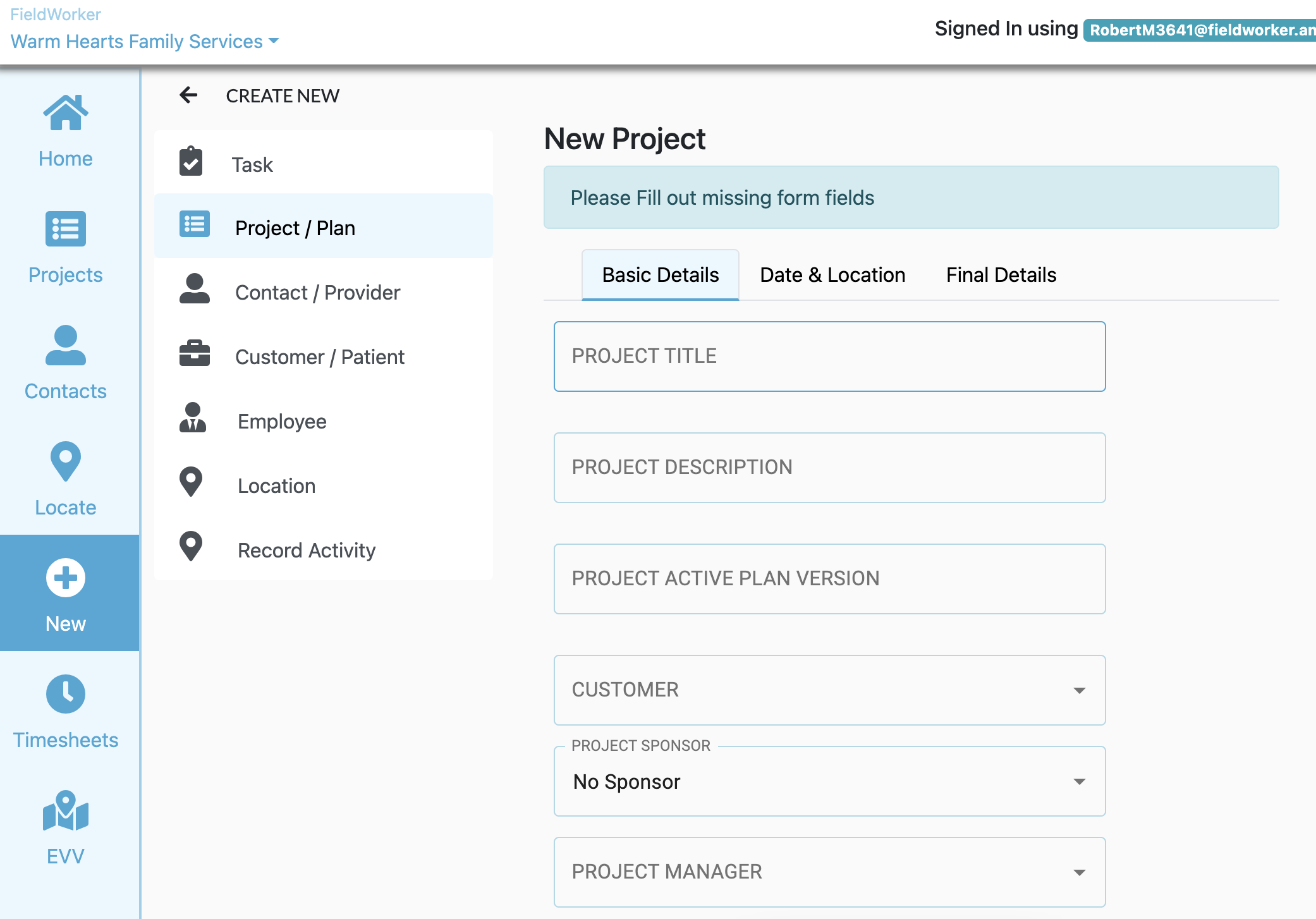
Basic Information
In the first tab, "Basic Information", you'll be able to add a title and description for your project, which will normally relate to an ISP for an individual. You'll also be able to specify the project active version number.
Additionally, here you associate the project with the customer it relates to. You'll need to have added the customer to your database under "New" > "Customer" first to be able to do this, which ensures all relative information for the client is present.
Following this, you then enter the project sponsor and manager, who will both have access to the project information and be able to track its progress.
Date & Location
Here, you can enter the start and projected end date for the project – or ISP – and enter the client's primary address. If need be, you can add multiple locations.
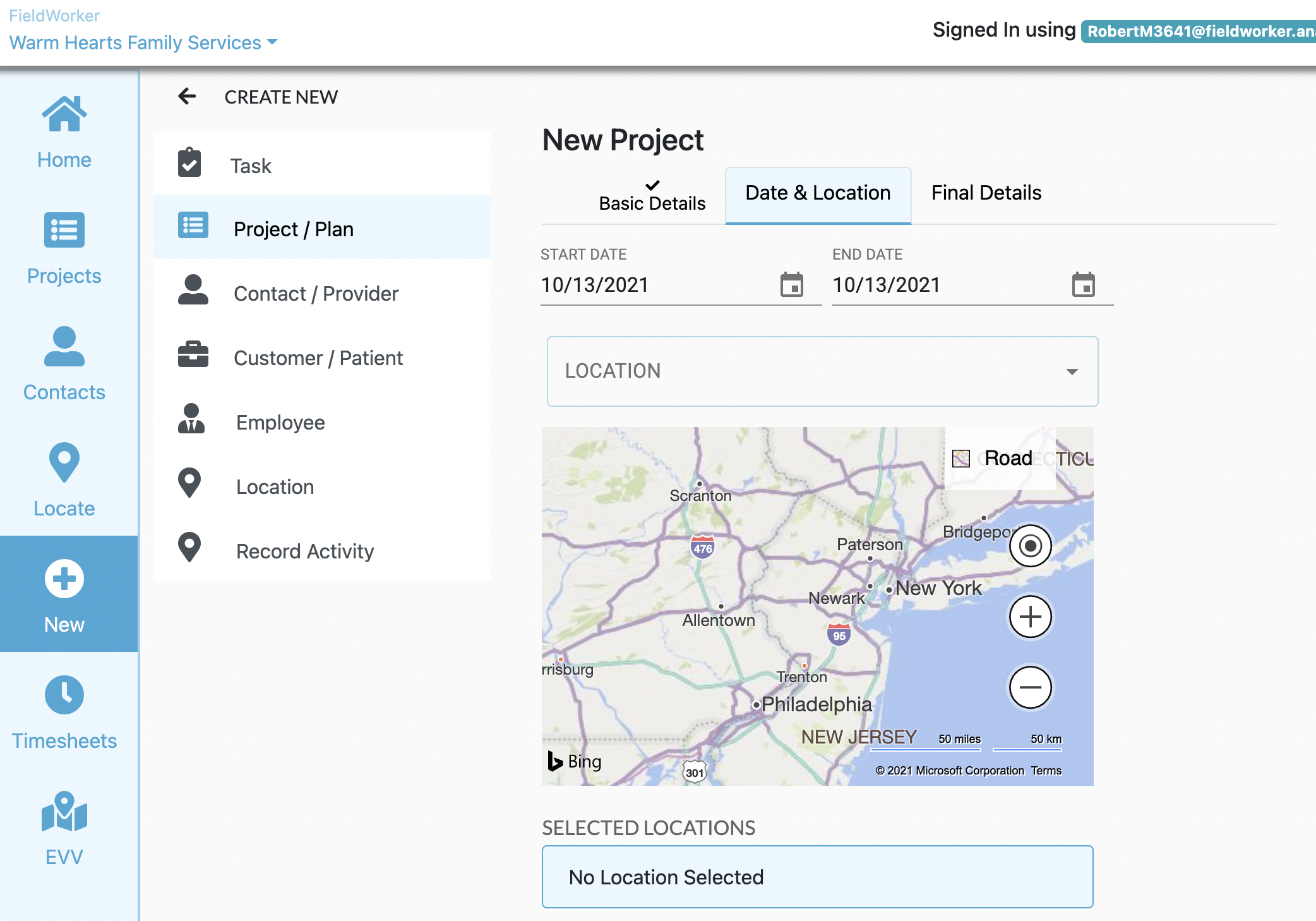
You can also add the approved budget for the project.
Final Details & Assignment
In this tab, you can add additional employees who will work on this specific project, including when they will likely be involved and their billing rates.
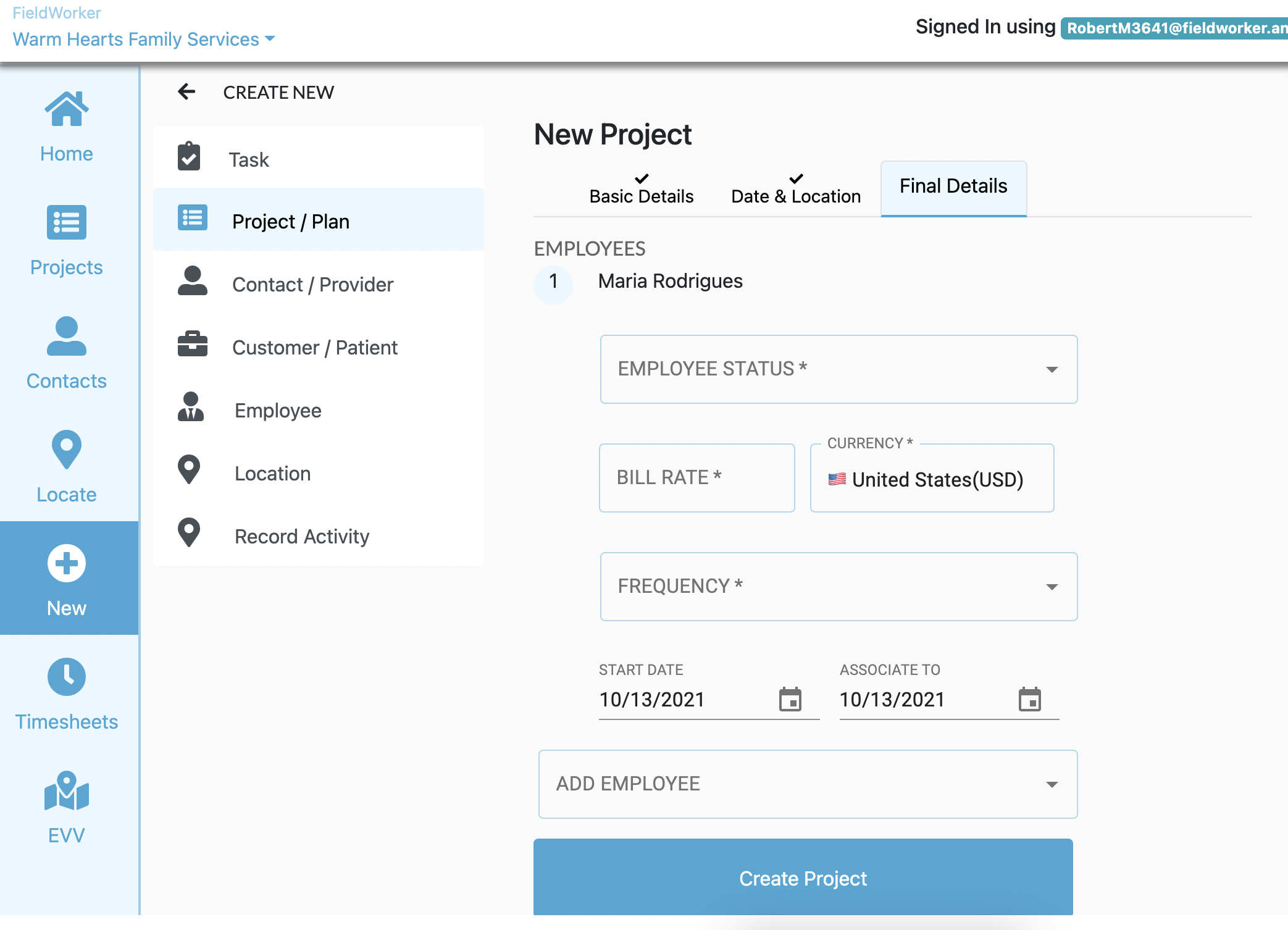
This information will be used to help ensure accurate billing further down the line.
Tasks vs Projects
Within each projects – or occasionally outside of projects – you can create tasks. These relate to individual activities, such as setting up a task for a visit with a client.
When creating a new task, you'll be able to specify which project it is part of, meaning tasks can be used within projects to track progress on individual activities on a more granular level.
Creating a task
Just like projects, you need to go to "New" in the sidebar to create a new task – though as you might expect, you choose "Task" this time.
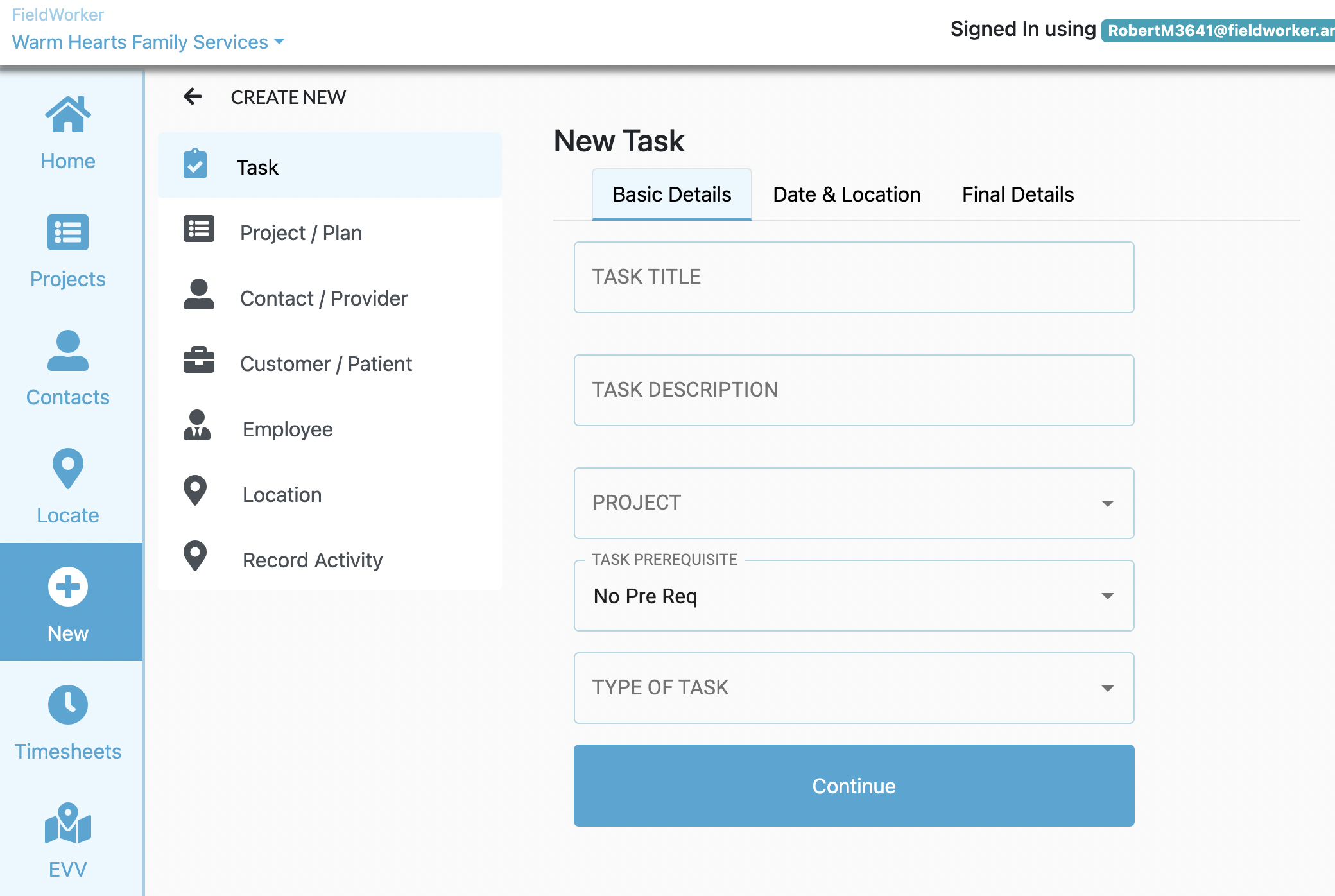
You'll need to add the required information, which includes a title and brief description, and which project this task relates to.
Once you've selected the associated project, you'll be able given the option to set a location for the task from the list of locations specified for the overarching project.
Finally, you'll need to set who the task is assigned to, what the priority is, and define whether or not the task is billable to the payer.
Once you've created the task, the team member who has been assigned to it will be able to see it in their own "Tasks" area, and add notes, documents and time tracking information as they work on it.
Editing projects and tasks
You can edit and update the details for projects and tasks at any time.
To do this, go to the "Projects" section of FieldWorker. You'll be able to see an overview of all current and past projects here.
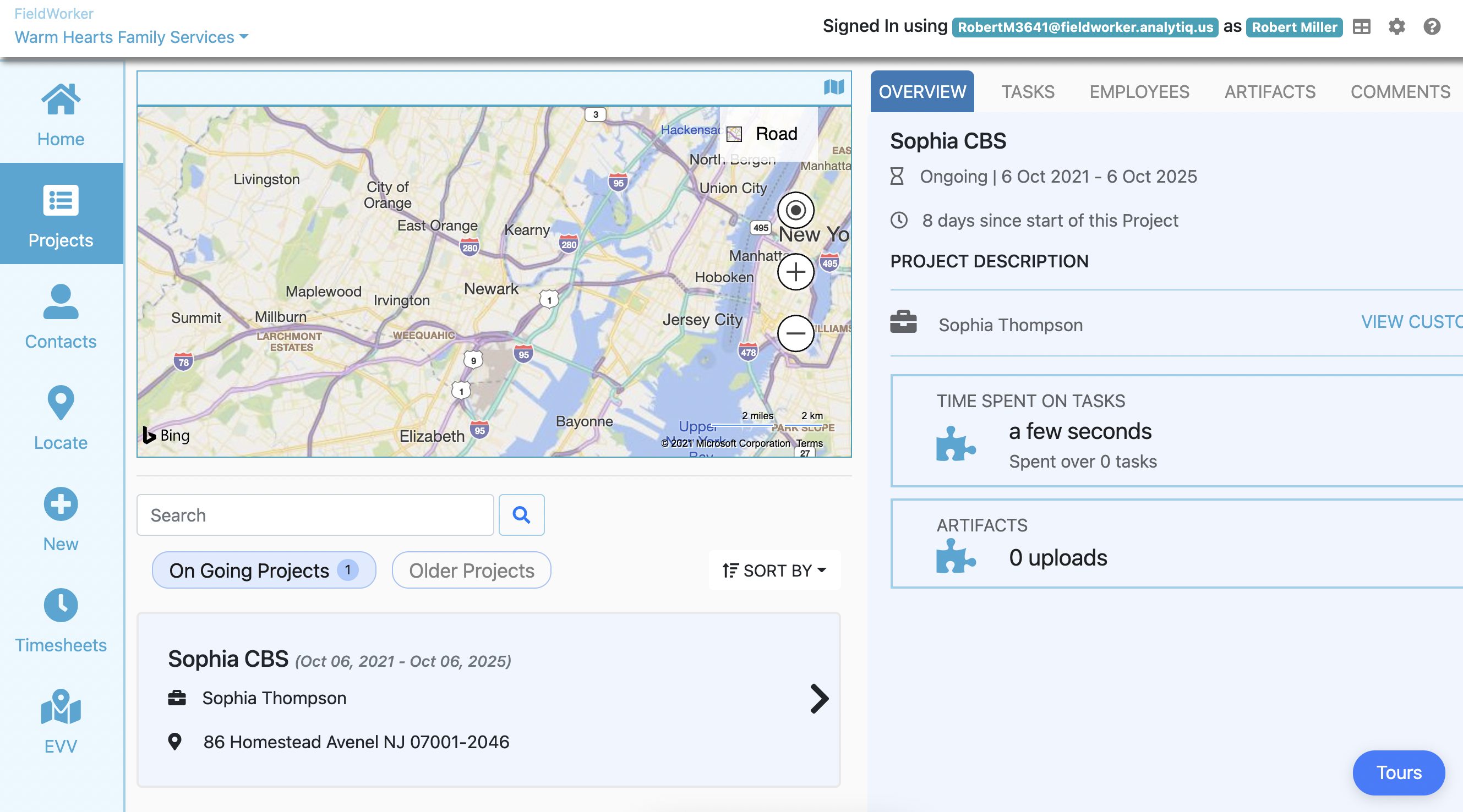
Simply find and click on the project you would like to edit to see the details about it on the right side of the screen. You can edit information across any of the tabs by clicking on the pencil icon in the corner.
Here, you'll also be able to see all tasks associated with each project. You can edit tasks from here easily in the same way.