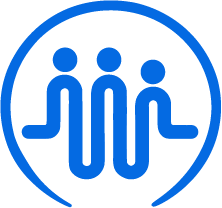I've forgotten my password. How do I reset it?
Ben
Last Update 2 years ago
First, go to the FieldWorker login page.

Under the "Sign in with Microsoft" button, you'll see the option to reset your password. Click on the "Click Here" after the question "Forgot your password?".
You'll then be taken to the following page:

Here, you'll need to enter your FieldWorker User ID (and not your email address).
You'll then need to enter the characters in the picture to confirm you're a human (and not a robot!). If you have trouble reading the image, click on the speaker icon to listen to the letters and numbers instead. You can also refresh by clicking on the arrow icon to see a new combination of letters and numbers.
When you have entered these details, click next.
Confirm your email address

Next, you'll need to confirm that you really are the owner of your account. These steps are necessary to ensure the security of your account.
Firstly, select "Email my alternate email" from the side. You'll them see a list of any emails that are connected with your account (which you'll have entered when setting up your account for the first time).
Your full email address is hidden for security reasons, but you'll the the first few letters and ending to help you confirm which email you want to use to verify your account.
Once you've selected your email address, click on Next.

Here, you'll be told what's going to happen next: you'll receive an email containing a verification code. Click on "Email" to send the email to the address you've chosen.
Now you need to check your email. If you can't see the email in your inbox, please check your spam folder. Don't close this screen while you're checking your email.

Your email will look like this, confirming you are verifying your account and giving you a 6-digit code. You'll need to note down this code and return to the password reset screen.

Now enter the 6-digit verification code from your email, and click on "Next".
Now confirm via mobile phone
Once you've verified your account by email, you'll need to then verify via phone. You have two options here to receive your code: via text message or via phone call in which your number will be read out in an automated message.

For whichever you choose, you'll need to enter your phone number ending in the digits show to confirm it is correct. Once you have done this, click on Next.
You'll receive a text message or an automated call shortly depending on which option you selected.

Enter your verification code, and click on Next to continue.
Choose your new password

Now that you've verified that the account is yours, you will be asked to enter a new password and confirm it.
Remember – your password must have:
- At least 8 characters.
- At least one uppercase and one lowercase letter.
- At least one letter and one number.
- At least one symbol, for example, and exclamation mark or a question mark.
Once you've entered your new password, click on finish, and you'll be ready to log in again!